 An official website of the United States government.
An official website of the United States government.
Here's how you know we're official.
Official websites use .gov
A .gov website belongs to an official government organization in the United States.
Secure websites use HTTPS
A small lock or https:// means you’ve safely connected to a .gov website. Share sensitive information only on official, secure websites.

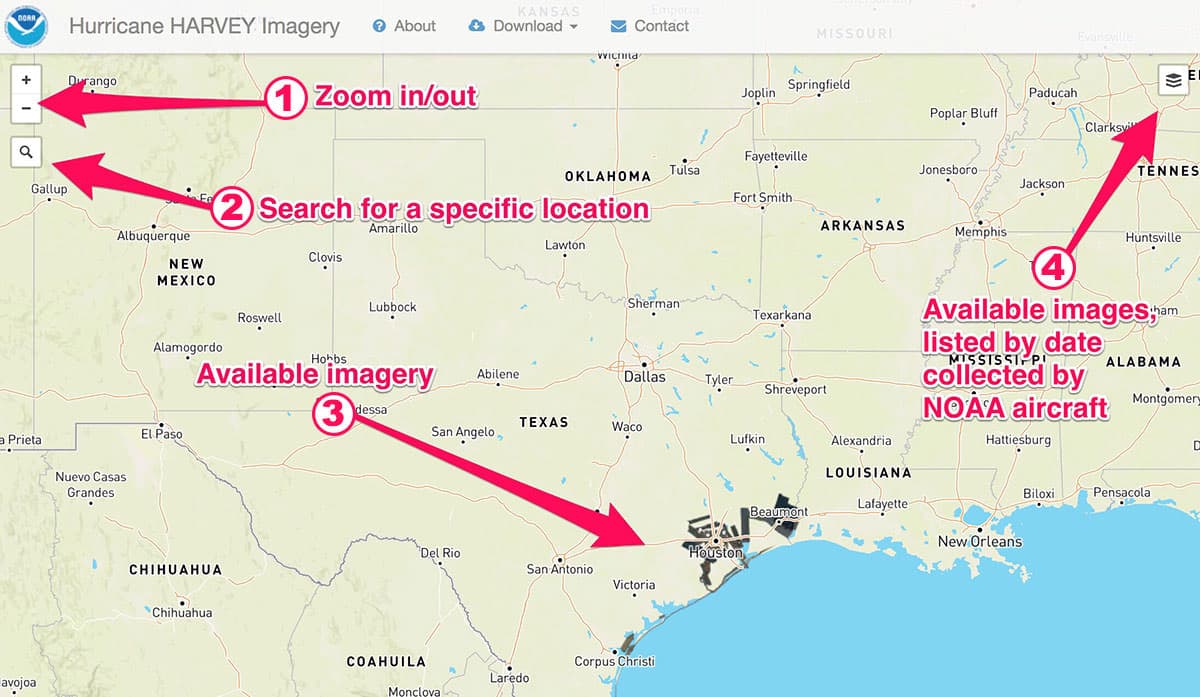
 in the upper right corner of the website to identify the image dates. A drop down menu will appear when you click on it. You can then toggle the imagery off/on to determine the date for your area of interest. We are unable to provide the image time because the image tiles are made up of several images. These multiple images are processed to create a single georeferenced image.
in the upper right corner of the website to identify the image dates. A drop down menu will appear when you click on it. You can then toggle the imagery off/on to determine the date for your area of interest. We are unable to provide the image time because the image tiles are made up of several images. These multiple images are processed to create a single georeferenced image.
 in the upper left corner of the website (below the + and - buttons). A box will pop out to enter an address. The map will then zoom to your area of interest.
in the upper left corner of the website (below the + and - buttons). A box will pop out to enter an address. The map will then zoom to your area of interest.
Social